Are you recording videos or doing lives with OBS Studio, and the video is getting blurry? These settings can help you.
As you may know, OBS Studio is one of the most used programs for recording PC screens and broadcasting lives on Youtube because, in addition to being very good at what it does, it’s free.
But what I see happening a lot are transmissions and recordings with blurry images, even with good cameras – even some videos here on the blog are like this: pe from now on, I will correct them.
So if you have the same problem, I suggest you take a look at your settings and test it on your PC.
The result below that I publish for you refers to a series of tests I did here on my PC; it doesn’t mean it’s the best configuration – each configuration can change from hardware to hardware.
Let’s go to the settings:
First step: Open your OBS Studio and go to Settings
Home screen – OBS Studio Settings
Step Two: Broadcast Settings
Here are the settings for you to do life directly.
Output Mode: Advanced
Encoder: x264
Bitrate control: CBR
Bitrate: 6000 Kbps (6K) – This rate, the higher it is, the better, but it will depend on your Internet (upload speed). Calculate a maximum of 70% of your upload if you have stable Internet. For absolute numbers, 6,000 is already a good number, but you can put 9 or 10 thousand; that will be better.
CPU Presets: Slow (the lower, the more CPU usage) – This goes for good processors. You can use slow; for slower processors, use high.
Profile: High – To use a high quality
OBS Studio Streaming Settings
Third step: Recording settings
Here we configure the recording options. We no longer have the internet limit as it is for local recording on your computer.
Recording format: mkv – You can use mkv or mp4, but if there is a problem with the recording, Mkv format usually allows you to recover information, unlike mp4
Encoder: x264
Bitrate control: CBR
Bitrate: 20000 Kbps (20,000) – The number is high, and the higher it is, your file will be of higher quality and consequently larger in size. Watch out for this parameter!
CPU Presets: Same as above – slow
Profile: High
OBS Studio recording settings
Step Four: Video Settings
Now the settings for the video output.
Your screen resolution may be different, but leave it on the one you are recording. Of course, if you want high quality in your videos, you should record in high quality too.
Output resolution: Here, you leave the resolution that will record the video. 1920×1080 if it’s Full HD, for example. 4096 if it’s 4K and so on.
Reduction filter: Lanczos – This is what made my videos the sharpest.
Common FPS values: 60 is a very good number; it’s frames per second. That is, the higher this number, the more fluid the video becomes with att insurance.

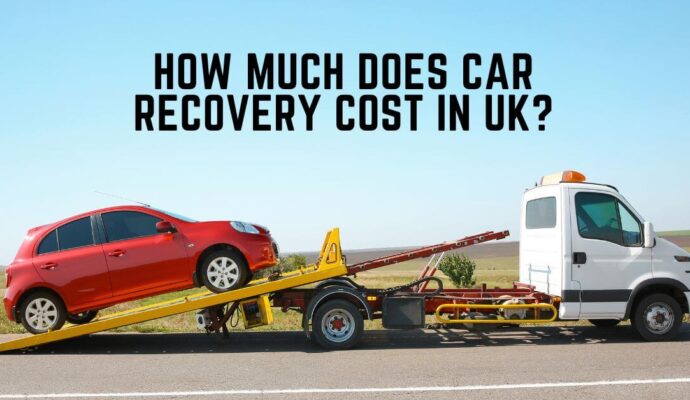



More Stories
The Rise to Million-Pound Success: JB Extension’s Journey on TikTok Live!
Printed Circuit Board Common Problems?
Top 8 Reasons You Need to Use Executive Search Software