The Canon PIXMA TS3322 All-in-One Printer allows for quick printing. The PIXMA TS3322 Printer is more than a printer. It has an easy to replace 2-cartridge FINE Hybrid Ink System. Advanced configurations using Wireless Connect allow for fast and easy reloading of plain and picture paper. The PIXMA TS3322 also supports wireless printing from smartphones and tablets via the Canon Print App, as well from computers equipped with Wi-Fi. Wireless connection is quick and easy to set up from your mobile.
The PIXMA TS3322 has been designed to make it easy to use and simple to substitute. You can print from any place, including smartphones, tablets, and laptops, thanks to the built-in WiFi. Easy to use Canon TS3322 WiFi setup. You can read this blog to learn more about the Canon TS3322 setup and how to fix common TS3222 problems.
Manually Install or Setup Canon TS3322
You must complete the Canon TS3322 setup manual to be able to use all functions of the Canon TS3322 printing device. ip address for canon ts3322 printer Before you install the Canon TS3322 Wireless Printer, ensure you have secure internet access and record the SSID name as well as the wireless network key. The following instructions are required to set up the Canon TS3322 wireless printer manually.
Turn on the printer.
- Choose the Easy Wireless Connect option when you are printing.
- Keep pressing and holding the Direct button for a few seconds.
- From the control panel, select the Start-up option.
- You must agree to the License Agreement. Select your region and click “Yes”
- Select the connection approach you prefer by clicking “Next.”
- Choose your SSID from the list of wireless networks available.
- Geben Sie Ihre Netzpasswort ein.
Follow the instructions and wait for the network configuration to be completed.
Once the Canon TS3322 Printer Configuration is completed, click “Complete”, to close the installation process.
How can I connect Canon Pixma TS3322 Printer to WiFi
Before you can manually connect your Canon TS3322 Printer with Wi-Fi, it’s important to first set up your TS3322 printer following the instructions above. If you own the Canon TS3322 Printer Driver CD, you can use that to bind your printer on Wi-Fi. The Canon TS3322 printer drivers can be downloaded from Canon’s official site.
Below are the steps for connecting a Canon TS3322 printer with WiFi.
- Make sure that the printer is on.
- Press and hold the power button for several seconds to turn on your printer.
- Press and hold the home key on the Control Panel of your printer.
- Touch the wireless settings
- Go to the page for setting up wireless LAN.
- From the drop-down menu, choose “simple Wireless Link”.
- Select Yes
- Select your preferred wireless network
- Enter the password for your wireless internet network
- After the printer planning has been completed, return to your configuration screen.
- Canon TSC 3322 Wireless Setup on Mac
These steps will make it easy to connect your Canon TS3322 printer with your Mac.
- Press the control button to turn on your printer
- Click on the Control Panel for wireless configuration options.
- You can choose the wireless link option.
- You can retrieve your printer drivers by visiting the Canon official site or inserting the setup CD into the device.
- After the Canon Pixma TS3322 driver is downloaded, open the downloaded folder on your Mac.
- Select Next from the configuration wizard tab.
- After you have entered your username/password, select the Install Helper option.
- Choose the selection to start the configuration process.
- Next, choose a suitable location.
- Select yes to agree to the licensing agreement.
- Canon TS3322 Wireless Setting up for Windows
- To learn how to wirelessly set up the Canon HTML3322 printer on a Windows device
follow these steps:
You have two options: either you can use the setup CD to run and import the setup file or you can go to Canon’s official website to download Canon Pixma T3322 driver.
- Once you have finished downloading the file click Open Configuration File and then click Start Setup.
- Next, select a location that is suitable and click the button.
- Select yes to agree to the licensing agreement.
- Select I accept the survey.
- Next, choose the right choice.
- Select yes when the relation form appears.
- Select the wireless router that you prefer from the available list.
- Click next after entering your network key password.
- Next, select until the connection completes.
- An image screen will be displayed.
- Canon Pixma T3322 Ink cartridge Installation and Refill
These steps will help you complete your Canon TS3322 Ink Refill.
- Make sure that the printer is on.
- The cover or scanner can be raised.
- The replacement spot will receive the holder to hold the print head.
- Press tab A to empty the ink cartridge and lift the cartridge for removal.
- You should remove the cartridge of ink from its package and throw away the safety tape and film.
- With the orange safety cap facing up, hold the Canon Pixma ink cartridge and ensure that the white outline airhole is not blocked.
- Lift the tab to take off the orange safety band.
- Place the cartridge’s front end into the printhead at a gentle angle.
- Make sure the ink cartridge labels match.
- Continue pressing down on the cartridges’ top until they snap into place.
- Close the Scanning lid.
- You have completed installing your Canon Pixma-TS3322 ink.
- Canon TS3322 Troubleshooting Wireless Setup
Why won’t Canon TS3322 prints?
If the Canon TS3322 printer stops printing, ensure that it is properly wired. Make sure your printer and computer both are connected to the wireless network. It is also a good idea to double-check that your printer settings match the settings on the back tray. canon ts3322 setup Finally, you should delete all print jobs that have been deleted from your printer. Reinstall the Canon TS3322 Driver Printer Driver to resolve the Canon TS3322 printer error.
Why won’t my Canon TS3322 scanner turn on?
- A Canon TS3322 error may occur for a number of reasons. These steps will help you fix the problem.
- Turn on your Canon TS3322 printer.
- Connect the USB cord, which is included with your printer, to the USB port on your computer.
- Verify that the network link is in good condition. Reset the connection if you find a problem.
- Restart your computer and run a document scan.
These steps will help you fix an offline error.
- Start the menu on your laptop
- Select the control panel in the start menu
- From the control panel, select devices or printers
- Right-click your printer icon to open the drop-down menu and choose Use Printer Online.
These steps will help you complete your Canon Pixma wireless setup
- Turn on Easy Wireless Connect.
- You will need to press the Direct button for a few seconds.
- From the initial panel, select the Start-up option.
- Select your region and click “Yes” if you agree to the License Agreement.
- Select the connection method you prefer by clicking “Next”.
- Select your SSID from the list of wireless networks available.
- Geben Sie Ihre Netzpasswort ein.
- Follow the screen instructions and wait until the network configuration is complete.
- Once the Canon TS3322 Printer Configuration is completed, click “Complete”, to close the installation process.
How can I adjust the print quality of my Canon Pixma TS3322 printer?
- Select “Print Quality” from the Printer Driver Configuration Wizard on your computer.
- Choose the custom option in the Main tab.
- Once the Custom dialog box appears, select “Print Quality level” and press OK.
- The configuration process will not be completed until the print output standard is set.
These steps will help you solve your paper jamming problems.
- Unplug the printer and turn it off.
- Remove the front cover from your printer.
- To take it out, gently pull the print head towards the right.
- When you move the pointer to the left, the gears are exposed. Change the gears a few more times.
- Print a test page and restart your printer.



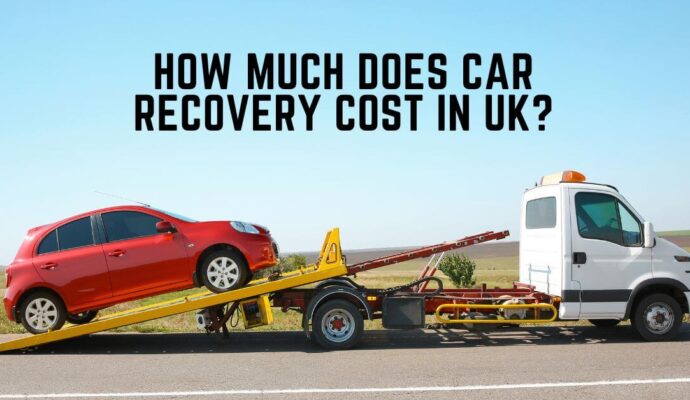

More Stories
The Rise to Million-Pound Success: JB Extension’s Journey on TikTok Live!
Printed Circuit Board Common Problems?
Top 8 Reasons You Need to Use Executive Search Software